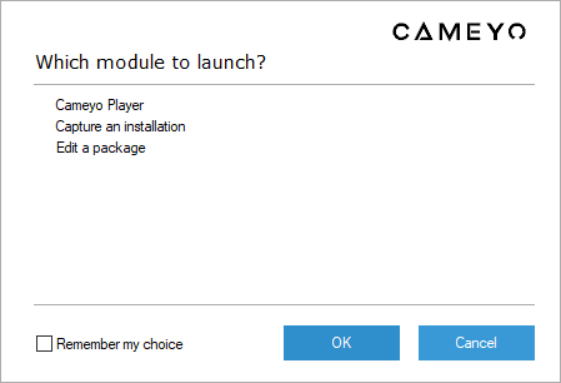Unlike other application virtualization products, Cameyo does not require you to edit every virtual package you create. Still, if you wish to customize or optimize your package, you can.
You can edit a package either by dragging it into the Cameyo.exe executable:
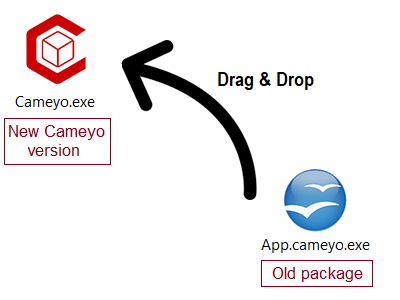
OR by launching Cameyo and selecting "Edit a package":
|
... and then opening the package file to edit (a .cameyo.exe file), either by clicking on File | Open or by dragging & dropping the package file into the window.
Once the package opened, the screen will look as follows:
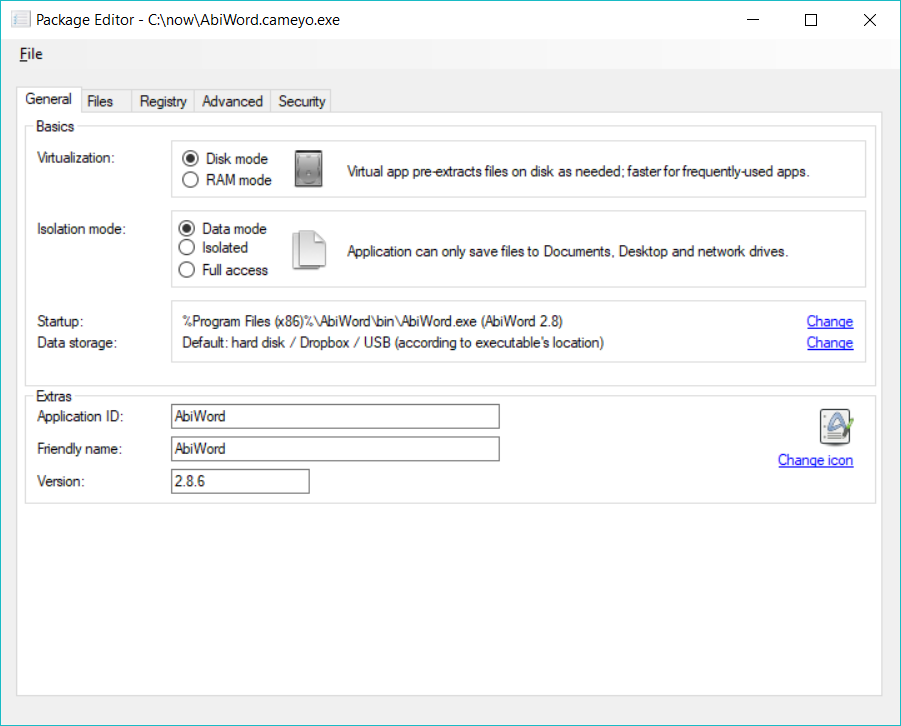
Basics:
•Virtualization: Cameyo allows two different virtualization modes: Disk and RAM.
•Disk mode: extracts the application's files on disk as they are needed, and provides them to the operating system. This mode occupies more hard-disk space but is faster for applications which are frequently used. During the very first application's launch, it takes some time for the directory structure to initialize.
•RAM mode: emulates the application's files and programs directly from memory, and extracts very few files on disk. This mode occupies less hard-disk space.
•Isolation mode: controls whether the virtual application can modify file / registry entries on the target system or not.
•Isolated (default): the virtual application will not be able to change any files or registry entries on the target machine. Instead, any modification it attempts to do will be redirected to a separate folder or registry key. That folder can be configured by the "Data storage" entry.
•Full access: the virtual application will be able to change files and registry entries on the target machine.
•Startup: controls which program is to be launched upon execution of the virtual package. If your application only has one possible executable, then a direct launch will be selected by default. Otherwise, a menu can be displayed.
•Data storage: controls where the virtual application places its cache files, and also the isolated changes the application performs.
•Use either hard disk or USB key, wherever application is launched from (default): if the virtual application's exe is launched from a removable media, the data storage path will be a new directory beneath the executable's directory. Otherwise, if it is launched from the local hard disk (or from an Internet download), it will be stored under the system's Application Data folder.
•Under the executable's directory: the data storage path will be a new directory beneath the executable's directory.
•Custom location: any location you wish to specify. See the chapter Path variables. In addition to these variables, a special variable is available for this setting only: %ExeDir%, which means: the executable's directory.
•Icon: allows you to visualize or change the icon of the virtual package itself (the .cameyo.exe file).
Extras:
•Application ID: this is the ID used internally by Cameyo for uniquely identifying the application. It is also the name of the sub-directory into which Cameyo will expand the application's local storage files.
•Description: any arbitrary description for the package. This is for your own use, and does not affect any of Cameyo's behavior.
Files:
Here you can edit the file system contained (virtualized) inside the virtual package. These are the files as the virtual application will see them. For the virtual application, these will be combined with the other directories & files on the target machine. Here are the operations you can perform on files:
•Add file: add additional files into the package. The files will be added into the folder you highlight.
•Remove file: remove unneeded files or folders from the package.
•Add empty folder: adds a folder with any name you choose. This can be helpful for example if you want to add a folder with different isolation properties (such as a "shared folder" without isolation).
•Save file as: extracts a specific file from the package to your hard drive.
•Isolation (Isolated / Full access): modifies the isolation properties for a specific folder. Folders for which isolation is turned on are shown with an "x" on their folder icons. Setting the isolation folder for the top-most node ("FileSystem") controls the isolation properties for the entire system (not just the folders displayed in the Files editor).
•[x.xx MB]: displays the total size of the highlighted folder, including its sub-folders.
Registry:
Displays the registry as simulated (virtualized) to the virtual application. These are the registry entries as the virtual application will see them. For the virtual application, these will be combined with the other registry entries on the target machine.
As of now, this window only allows you to view the registry entries and control their isolation properties. More editable options will be included into Cameyo in future versions.
Advanced:
•Integration: controls the way the virtual package is integrated or not into Windows:
•No integration (default): the virtual application will end when it's closed.
•Recreate shortcuts and associations: the virtual application will recreate the application's shortcuts and associations when it runs. For example, if an application would normally produce shortcuts in the Start menu and the desktop, they will be recreated when the virtual application is first run, and removed when then virtual application is removed from the system. Also, if the application would normally associate with certain files (say: .PDF files), those file types will be associated when the virtual application is first run, and removed when it is removed. To control this feature in more detail, see Virtual package command lines.
•Virtual integration: this option makes the virtual application inject a non-persistent virtual layer into Windows Explorer. By doing so, the Windows shell looks and feels like the application was truly installed. Windows Explorer will show the application's shortcuts, associations, context menu, and will even show the folders and files of the application as if it was truly installed. To control this feature in more detail, see Virtual package command lines.
•Remove traces upon app exit: allows deleting traces left by the virtual application when it quits. It is important to understand that while Cameyo's virtual apps leave some internal registry keys and files in a separate place on your machine (called "VOS"), those do not affect the behavior of your system in any way. In fact, Windows does not look into the VOS folders. Cleanup takes place when the last process of an application has finished execution.
•No cleanup, leave app ready to run (default, fastest): the virtual application's traces are not removed until the virtual application is removed from the system.
•Leave no registry traces: temporary registry keys are removed each time the virtual application quits. Note that the application's registry changes remain persistent (will remain the next time you run the application), because Cameyo saves them into a file named "VirtRegSync.export".
•Remove all virtual data upon exit: if you don't need the application's data to remain persistent, and you're planning to use this application on a public / shared computer, this option may be useful for you. It leaves no traces each time the application quits.
•Ask for confirmation before removal: you will be asked for confirmation for the above cleanup options, each time the application quits.
•Expiration: defines an expiration date for the virtual application to stop working.
•Custom events: allows you to define custom events that run when the virtual application starts or stops. See Custom events and scripting.
•Exclude child processes from virtualization: here you can define names of child processes (with or without paths, variablized or not), to run outside of the virtualization context, when they are executed by the virtual application. For example, if your virtual application may run Microsoft Word as a child process and you want to exclude it, you can enter here "winword.exe". If you would like to add Microsoft Excel to this exclusion, you'd put: "winword.exe;excel.exe".